QQ190 RTF Lost Drone Beeper
I think I have a solution for you.
To start the TBS FPVision buzzer/beeper is not configurable through Betaflight and must be setup through the FPVision OSD Menu. Note-This is the square buzzer on the FPVision PCB, not the external buzzer you connect to the flight controller.
The steps below should walk you through setting up your buzzer.
**TAKE YOUR PROPS OFF AND SECURE YOUR CRAFT BEFORE STARTING**
- Power on your Radio/Craft and FPV goggles or display.
- Open the OSD Menu using either the Enter button (on FPVision board opposite side as USB port) or the stick command Throttle Down & Left (Mode 2). Whichever you use, hold it for 3 seconds or until the countdown completes and you enter the OSD Configuration Menu. I highly recommend using your radio to navigate the menu, it will go a lot faster.
-
TLDR OSD MENU->SWITCH SETTINGS ->BUZZER FIND SW.-> [DIABLE] UP/DOWN TO SELECT CHANNEL/POSITION -> STICK LEFT UNTIL YOU EXIT MENU
- Using your Right Stick (Pitch & Roll) [Mode 2] navigate down to the “Switch Settings” and move your Right Stick (Roll)->Right to enter the next menu.
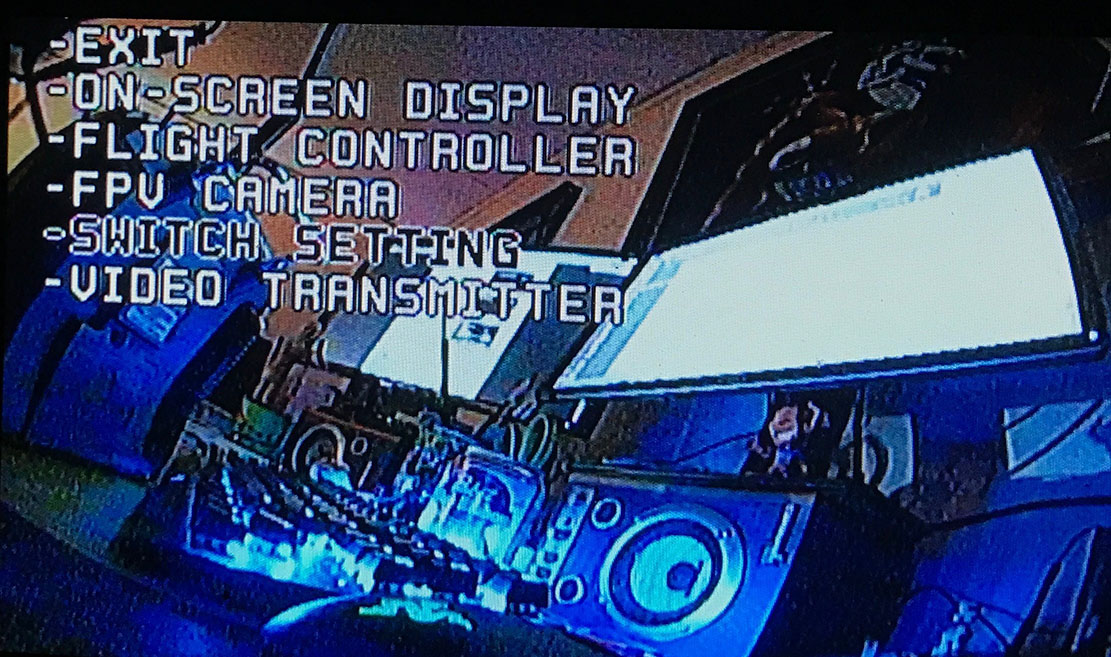
- Navigate down to “Buzzer Find SW.” and Move Right (Roll) Stick->Right to move over to the Channel select, this will show Disable by default. To select the channel move the Right Stick up and down until you find the channel you wish to use. There are 10 Channel to choose from, however, Channels 1 to 4 are your TEAR which means your AUX Channel 1 starts on Channel 5. Each channel has 2 options Normal and Reverse- Normal is the lowest position for your channel and reverse is max.
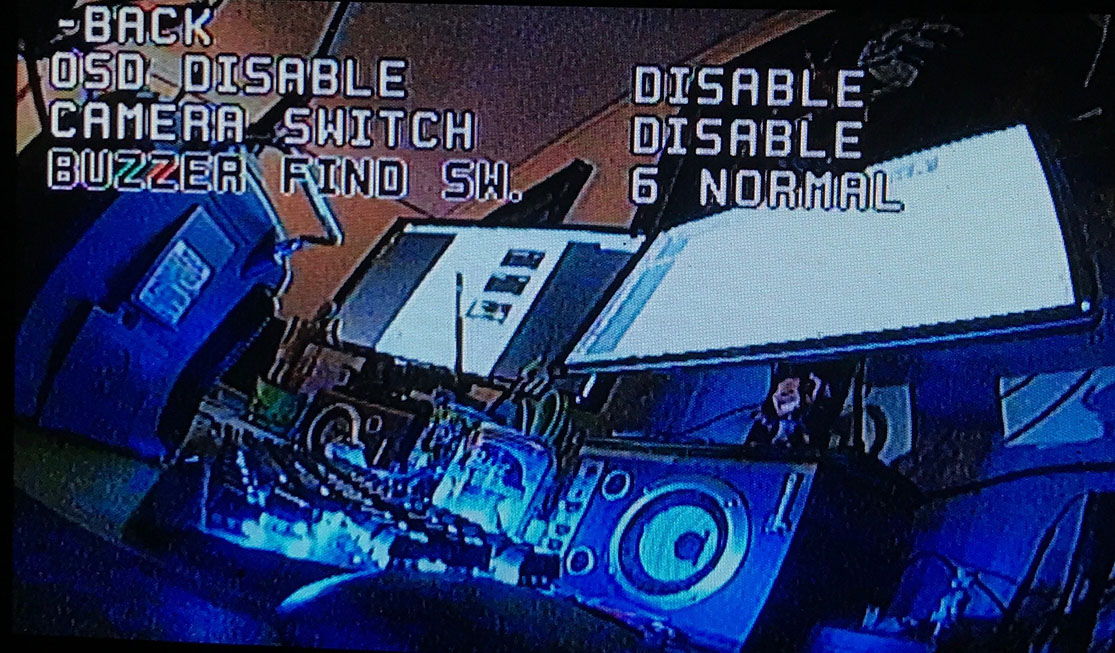 In this photo, I have set AUX 2 to match my Fail Safe switch in beta flight that is set with a range of 900 to 1150, or the low end of my AUX 2 Switch.
In this photo, I have set AUX 2 to match my Fail Safe switch in beta flight that is set with a range of 900 to 1150, or the low end of my AUX 2 Switch. - Once you have made your channel and position selection Roll Stick-> Left will save the setting and bring you back to the menu. You can now test your Buzzer to make sure it is good to go before.
Great to hear! Go ahead and Select the post to mark it as Solved. -Clear skies!
Not to hijack this question, but I just facepalmed when I realized the FPVision board has a horn buzzer on the PCB. I have been using the buzzer that came with the kit when I purchased the Powercube Elite kit.
I have been using the external buzzer that came with the kit when I purchased the Powercube Elite Bundle. Anyway, the buzzer on the FPVision board has not worked for me either and only the external buzzer, plugged into the FC has worked.
Since I’m grounded right now I will go ahead and do some testing with the onboard buzzer with different firmware and settings in Betaflight and let you know the results.
You could try wiring a buzzer to the flight controller buzzer port if the on-board one isn’t working.
loud 5v Buzzer alarm for drone. Perfect for Naze32, betaflight, cleanflight, Multiwii or Arduino
That worked! Thanks!